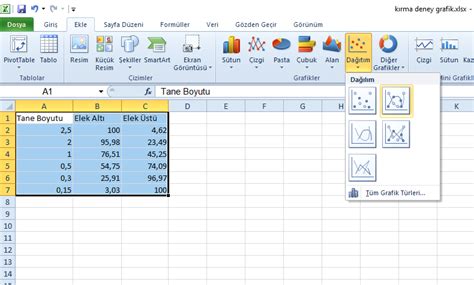Grafik oluşturma aracının ne olduğunu öğrenin, veri girişi nasıl yapılır, grafik türlerini seçme ve eksenleri düzenleme adımlarıyla ilgili ipuçları.Microsoft Excel, veri analizi ve görselleştirme konusunda oldukça kullanışlı bir araçtır. Grafikler, verilerin anlaşılmasını kolaylaştırmak ve bilgilerin daha etkili bir şekilde iletilmesini sağlamak için önemli bir araçtır. Microsoft Excel’de grafik oluşturma, veri tablolarınızı ve sayısal verilerinizi görsel olarak temsil etmenize olanak tanır.
Bu blog yazısında, Microsoft Excel’de grafik oluşturmanın temel adımlarını ele alacağız. Grafik oluşturma aracının ne olduğundan, veri girişi nasıl yapılacağından, grafik türü seçimine kadar birçok konuya değineceğiz. Ayrıca eksenleri nasıl düzenleyebileceğinizden, grafik stil ve renk seçimine kadar detaylı bilgiler paylaşacağız. Grafik oluşturma konusunda bilgi sahibi olmak isteyen herkesin bu yazıyı dikkatlice okumasını öneririm. Hazırsanız, Microsoft Excel’de grafik oluşturma konusunda adım adım ilerlemeye başlayalım.
Grafik Oluşturma Aracı Nedir?
Grafik Oluşturma Aracı Nedir?
Microsoft Excel programında grafik oluşturma aracı, veri görselleştirme için kullanılan bir araçtır. Bu araç sayesinde verilerinizi tablo veya grafik halinde görsel olarak sunabilirsiniz. Grafik oluşturma aracı, verileri analiz etmek ve trendleri görsel olarak anlamak için oldukça önemli bir araçtır.
Grafik oluşturma aracı, Microsoft Excel’in içinde bulunan farklı grafik türleri sunar. Kullanıcılar, verilerine en uygun grafik türünü seçerek daha etkili bir görselleştirme yapabilirler. Ayrıca grafik oluşturma aracı içerisinde eksenleri düzenleme, grafik stili ve renk seçimi gibi özellikler de bulunmaktadır.
Verilerinizi görsel olarak sunmanın yanı sıra, grafik oluşturma aracı sayesinde bu grafikleri raporlarınıza veya sunumlarınıza ekleyebilirsiniz. Bu da verilerinizi anlaşılır bir şekilde sunmanıza olanak tanır.
Veri Girişi Nasıl Yapılır?
Veri girişi yaparken, öncelikle Excel’in hangi hücresine veri gireceğinizi belirlemeniz gerekmektedir. Ardından, istediğiniz değeri hücreye girerek, Enter tuşuna basarak veri girişini tamamlayabilirsiniz.
Bunun yanı sıra, büyük veri kümelerini girecekseniz, veri girişini hızlandırmak için Veri Doldurma özelliğini kullanabilirsiniz. Bu özellik sayesinde sıralı sayılar, tarihler veya desenler oluşturarak veri girişini hızlı bir şekilde tamamlayabilirsiniz.
Veri girişi yaparken dikkat etmeniz gereken bir diğer nokta da veri türüdür. İlgili hücreye metin, sayı ya da tarih gibi farklı veri türlerini girmeniz gerekebilir ve bu duruma göre veri formatını ayarlayarak giriş yapmanız gerekmektedir.
Grafik Türü Seçimi Nasıl Yapılır?
Grafik türü seçimi yaparken, veri setinizin özelliklerine ve hedeflerinize uygun bir grafik seçmek önemlidir. İlk olarak, veri setinizin türüne uygun bir grafik seçmeye dikkat etmelisiniz. Örneğin, sayısal verileri karşılaştırmak için sütun grafikleri, eğilimleri göstermek için çizgi grafikleri, oranları göstermek için pasta grafikleri tercih edebilirsiniz. Bu seçim, verilerinizi en iyi şekilde görselleştirmeniz ve anlamanızı sağlayacaktır.
Diğer bir faktör ise hedef kitle ve iletişim amacınızdır. Grafiklerinizi hangi kitleye sunacağınızı ve ne tür bir mesaj iletmek istediğinizi belirleyerek grafik türü seçiminde bulunabilirsiniz. Örneğin, iş sunumları için sütun grafikleri veya çizgi grafikleri tercih edebilirken, toplumsal konuları anlatmak için harita veya pasta grafikleri kullanabilirsiniz.
Son olarak, grafik seçimi yaparken veri setinizin karmaşıklığına ve boyutuna dikkat etmelisiniz. Büyük veri setleri için detaylı grafikler kullanılırken, basit ve anlaşılır grafikler küçük veri setleri için daha uygun olacaktır. Ayrıca, aynı veri seti için farklı grafik türlerini deneyerek en uygun olanı seçebilir ve verilerinizin en iyi şekilde anlaşılmasını sağlayabilirsiniz.
Eksenleri Düzenleme
Eksenleri Düzenleme
Eksenleri Düzenleme grafik oluştururken oldukça önemli bir adımdır. Eksenler, grafik üzerinde verilerin ne şekilde gösterileceğini belirler. Microsoft Excel’de eksenleri düzenlemek için öncelikle grafik oluşturduktan sonra grafik üzerinde sağ tıklayarak Eksenleri Biçimlendir seçeneğine tıklamanız gerekmektedir.
Eksenleri düzenlerken, verilerin hangi aralıklarda ve nasıl gösterileceğini belirleyebilirsiniz. Örneğin, yatay eksende sadece çift sayıları göstermek istiyorsanız, bu seçeneği düzenleyebilirsiniz. Ayrıca ekseni ters çevirme, başlangıç ve bitiş değerlerini belirleme gibi birçok seçeneği de kullanarak grafik üzerinde istediğiniz şekilde düzenleme yapabilirsiniz.
Eksenleri düzenlerken dikkat etmeniz gereken bir diğer nokta ise eksende yer alacak olan veri etiketleridir. Bu etiketlerin boyutunu, rengini, fontunu gibi özelliklerini düzenleyerek grafik üzerinde daha okunaklı bir hale getirebilirsiniz.
Grafik Stili ve Renk Seçimi
Grafik stili ve renk seçimi, verilerinizi görselleştirmek için önemli bir adımdır. Grafiklerinizi oluşturduktan sonra, grafiklerinizi daha çekici hale getirmek ve verilerinizi daha anlaşılır kılmak için grafiklerin stilini ve renklerini düzenlemelisiniz. Microsoft Excel’in grafik oluşturma aracı, bu konuda size birçok seçenek sunar.
Grafik stili seçerken, verilerinizin içeriğine ve hangi amaca hizmet ettiğine dikkat etmelisiniz. Örneğin, pastel renk tonları finans grafiklerinde kullanılmamalıdır, çünkü verilerinizi karmaşık hale getirebilir. Yatay çubuk grafikleri için ise canlı ve net renkler tercih edilmelidir. Grafik stili seçerken, amacınızı, izleyicinizin beklentilerini ve veri türünüzü göz önünde bulundurmalısınız.
Renk seçimi de grafik oluştururken dikkat etmeniz gereken bir diğer önemli konudur. Verilerinizin belirli bir hiyerarşisi veya kategorisi varsa, renkleri bu yapıya göre seçmelisiniz. Örneğin, gelir ve gider verilerini gösteren bir gelir tablosu grafiğinde gelir kalemleri için yeşil renk, gider kalemleri için kırmızı renk kullanabilirsiniz. Renkleri seçerken dikkat etmeniz gereken bir diğer nokta ise kontrasttır. Okunabilirlik için kontrast renkler seçmelisiniz.